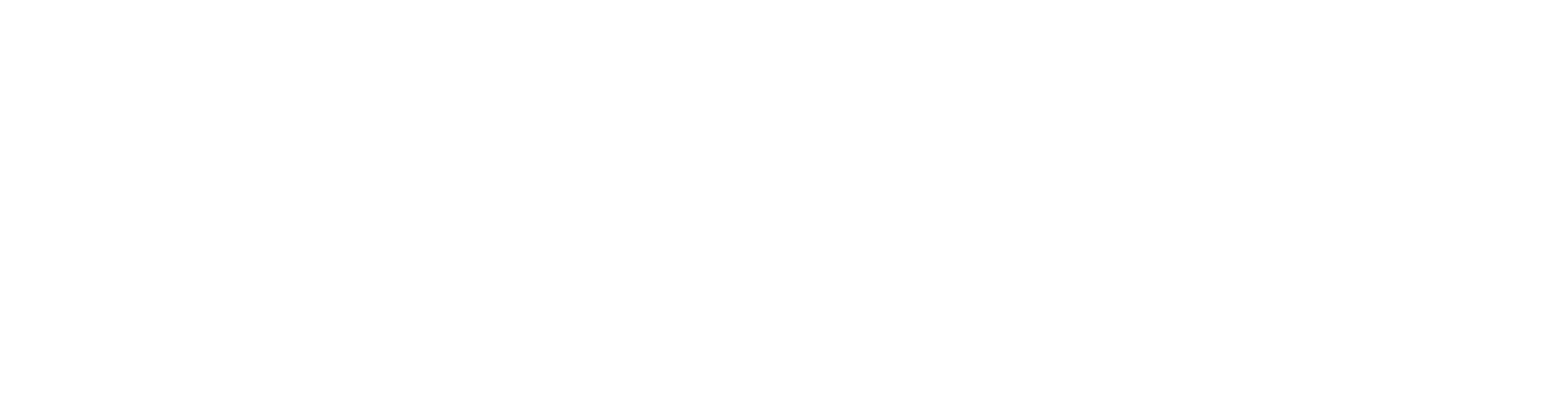

If you're new to SAP it's worth noting where transaction ME51N resides in the SAP standard menu. Start with the "Logistics" folder, then "Materials Management", "Purchasing" and "Purchase Requisition".
Double click on ME51N - Create to open the transaction.
If it's the first time you have used the transaction you'll see this help pane on the left. You can close this pane by clicking the "Close" button.
If at any stage you wish to review this help section you can open the help pane by clicking the "i" icon.
The first field to populate is the "Document Type" field. The document type allows a distinction to be made between different kinds of purchase requisition.
In this knowby you'll be creating a standard purchase requisition.
Click the drop-down list for the "Document Type" field and choose "Standard Purchase Requisition".
If you're using the transaction for the first time, you may find the header section is collapsed. To expand the header section of the purchase requisition click on the "Header" icon.
Click in the text field and enter a Header Note to provide an explanation for the purchase.
Now click on the "Item Overview" icon to expand the Item Overview section.
If you hover above the column heading you can see the full column name.
The account assignment category determines the type of cost object against which the cost for the purchase will be posted. Click in the "Account Assignment Category" field and click the drop-down list to the right.
One of the most commonly used account assignment categories is "Cost Centre". In most organisations cost centres are assigned to organisation units. It's common for a particular team or department to have their own cost centre.
In this knowby you'll be assigning the purchase requisition item to the cost centre for the administration team so you will choose account assignment category "K" for cost centre. Double-click on the "K Cost Center" category.
The next field you'll need to populate is the "Item Category" field. Click in the field and click the drop-down list to the right.
When an item being purchased is not a stocked item, so the choice is between standard item category (for the purchase of goods) and service item category (for the purchase of services).
Double-click on the relevant item category the entry to select it.
If the items you are purchasing are not stocked items we can leave the "Material" field blank.
Click in the "Short Text" field and enter the description of the item.
Click in the "Quantity" field and enter the number of items you wish to order.
A unit of measure is required for the item so click in this field and click the drop-down list to the right. Scroll down and double-click on the unit of measure for "Each". If you'd like to scroll down a page at a time simply click in the gap underneath the vertical scroll bar.
The "Valuation Price" is the net price for the item excluding tax. Click in this field and enter the net price for each item.
Click in the "Currency" field and click the drop-down list. Scroll down and double-click on the relevant currency for the purchase.
The "Material Group" allows you to categorise the purchase for reporting purposes. Click in the field and click the drop-down list to the right. Either search or scroll until you find the relevant materials group for your order, then double-click on the entry to select it.
The "Plant" is usually the location where the goods are to be sent. Click in the field and click the drop-down list to the right. Click in the gap underneath the vertical scroll bar to go down the list a page at a time, then double-click on the entry to select it.
Before you choose a storage location, SAP needs to validate the plant entry, so it knows which plant to use for the storage location lookup. To do this, press the "Enter/Return" key on the keyboard or click the green tick icon up the top left of the screen.
You are required to enter a cost center code. This field is mandatory and needs to be populated. You can return to the cost center code once you have finalised the details of the Item Overview.
The storage location is the relevant room or section of the building where the goods will be sent and received. Click in the field and click the drop-down list to the right and double-click the appropriate storage location for the order.
The storage location is the relevant room or section of the building where the goods will be sent and received. Click in the field and click the drop-down list to the right and double-click the appropriate storage location for the order.
The purchasing group represents an individual buyer or group of buyers who are responsible for certain purchasing activities. Click in the field, click the drop-down list and scroll down to the relevant entry. Double-click on the entry to select it.
The next field is the "Fixed Vendor" field. Click in the gap to the right of the horizontal scroll bar to scroll across the list a page at a time. Click in the "Fixed Vendor" field and click the drop-down list to the right.
Click in the "Name" field, type your search term, and then click the "Start Search" button. Double click on the appropriate "Fixed Vendor".
Ensure you have the correct general ledger (G/L) account field. Click in "G/L Account" field. Either manually input the G/L account code or click the drop-down list to the right of the field to search for the appropriate code.
Now click in the "Cost Center" field and click the drop-down list. Search for the relevant cost center code and double-click to select it.
Now click the green tick icon at the top left of the screen to validate the entered values.