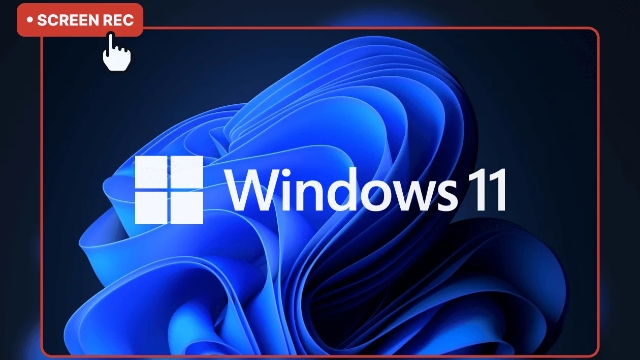
How to Record Your Screen on Windows 11
Learn how to easily record your screen using the built-in Snipping Tool on Windows!
Learn how to easily record your screen using the built-in Snipping Tool on Windows!
1
Open Snipping Tool
- Shortcut – Press Windows + Shift + R to open the Snipping Tool for screen recording.
2
Choose Your Recording Area
- Highlight Your Area – You can select a specific area of your screen to record or choose to record the entire screen. For this guide, we’ll select the Entire Screen.
3
Set Microphone and System Sound Options
- Mic On/Off – At the top, you can turn your microphone on or off and choose the specific mic you want to use.
- Record System Sound – Decide whether you want to capture system sounds, like audio or alerts from your computer.
4
Start Recording
- Click Start – Press the Start button to begin recording. A countdown timer will appear, and recording will start right after.
5
Pause and Resume Recording
- Take Breaks – Use the Pause button to pause recording and Play to resume. You’ll see the elapsed recording time at the top.
6
Stop Recording
- Finish Up – When you’re done, click Stop to end the recording.
7
Review, Edit, and Save
- Playback – You can play back your recording immediately to review.
- Edit in Clipchamp – To make edits, such as trimming, open the recording in Clipchamp, a free video editing app by Microsoft.
- Save as MP4 – Click Save to download your recording as an MP4 file for easy sharing.
8
Copy and Share
- Quick Copy – Use the Copy button to paste your recording into other applications.
- Additional Settings – Access Settings via the three dots icon to toggle options like default microphone and system audio recording.
9
Wrap Up
- You’re All Set! Now you have a screen recording ready to share, edit, or post wherever you need.