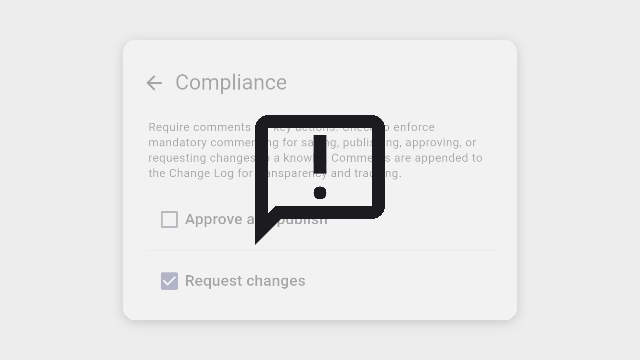
Leverage Knowby as a fully auditable tool to ensure compliance for tasks, training, and health & safety standards.
If you want a "Completed" button with a checkbox on specific steps to help users track progress, go to the Steps tab while creating a knowby. In Step properties, enable the "Step must be completed" toggle only on the steps where completion tracking is needed. The checkbox will appear only on those selected steps.
When the "Step must be completed" toggle is enabled for a step, users viewing the published knowby will see a "Completed" checkbox below the media and step description, next to the feedback button.
Once checked and the user moves to the next step, the completed step will be marked green in the bottom navigation panel.
This feature helps ensure that users have successfully undergone training or completed a task while following the knowby instructions.
On the other hand, if a user skips a step without checking the "Completed" checkbox, the system will mark it red in the bottom navigation panel, indicating the step was not completed.
Additionally, when trying to finish the knowby by moving past the last step, the system will display a message: "Some steps are still uncompleted":
- Clicking "View steps" will take the user to the first incomplete step.
- Clicking "Exit" will close the knowby, and it will be considered unfinished.
If all steps in a knowby have been completed, you can fully finish it when moving past the last step. You’ll see the "You’re all set!" screen, where you can rate the knowby and mark it as completed.
This completion is tracked in Knowby Details. To review it, open Knowby Details and click "Completions" to see a record of users who have completed the knowby along with their completion timestamps. This data is securely stored as a permanent record in the knowby.