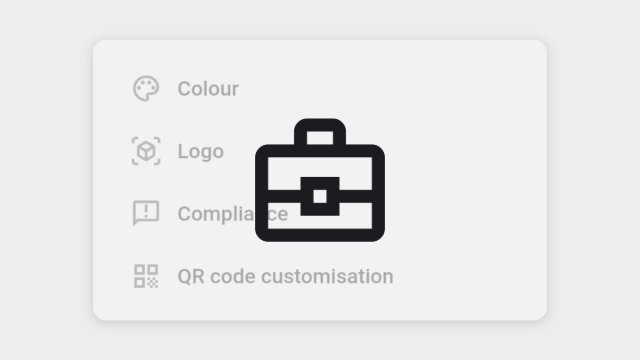
You can upload your company's logo to represent your brand's identity and it will be displayed in the top-left corner of the app. To set it up, click on Settings cog, select "Organisation Settings" and go to Logo section.
Click on the area to upload a file or click on "Add organisation logo" button. Note, the file should be in JPG or PNG format 300KB max size, the recommended logo height is 60px. Your logo can be square or rectangular. The changes will be applied automatically.
Once you added a logo, click on the back arrow and open Colour section. This section allows you to add your company's colours for headers and buttons (background colour) and colour of text and icons (foreground colour). This can be done by typing the HEX format of the colour.
Use Preview to see how it will look like on the app. Change the HEX colour, if needed. Once you are happy with the result, click Apply and the system will update your organisation's settings.
Another available option for your organisation's management is "Compliance". Check to enforce mandatory commenting for saving, publishing, approving, or requesting changes to a knowby. Comments will be appended to the Change Log for transparency and tracking. The changes will be applied automatically.
In the Organisation Settings, there is an option for QR code customisation. This feature allows the administrator to set default values for QR code sharing.
There is a preview in the “QR code customisation” settings. When selecting each option, you will see how the QR code will look.
Keep in mind that the preview shows an approximate version, and the actual result will depend on the content in your knowby.