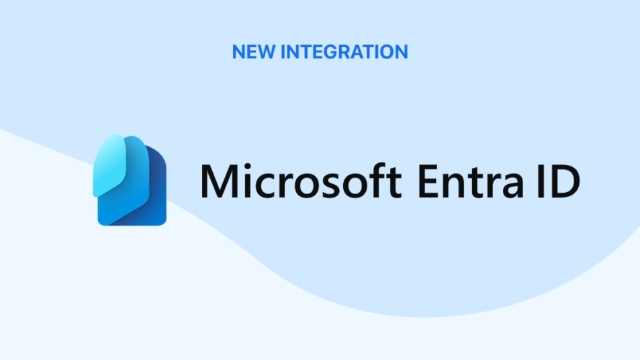
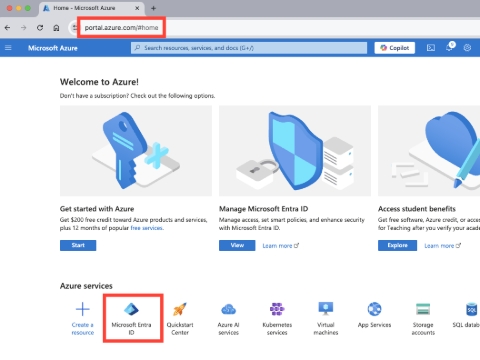
Login to your Azure Portal and select Microsoft Entra ID (formerly Azure AD).
Select the Entra ID directory that aligns with your company's public domain name associated with your user's email addresses (e.g. user@companyname.com).
⚠️If you have more than one Entra ID directory, make sure you are in the correct directory when you register the app you want to use with Knowby.
If you are unsure on how to use Entra ID in the Azure Portal, please refer to Microsoft's Quickstart Guide.
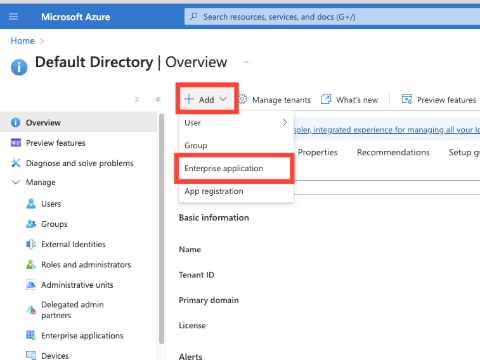
Click Add > Enterprise Application
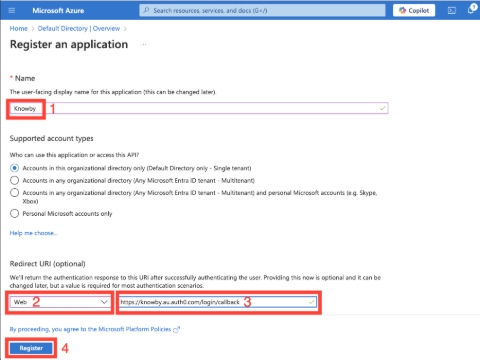
- Add a Name (e.g. Knowby)
- Under Redirect URI, in the dropdown box, select Web
- Enter the following URI: https://knowby.au.auth0.com/login/callback
- Click Register
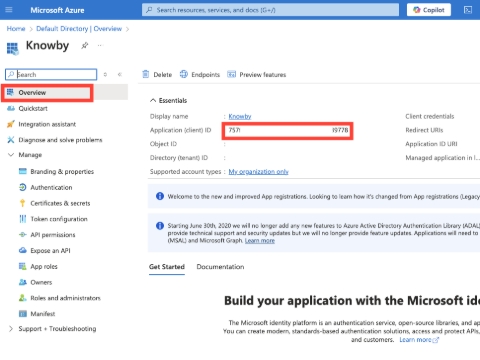
In the Overview section of the new enterprise application you just created, copy the Application (client) ID, and provide this to the person at Knowby supporting you with the SSO Integration.
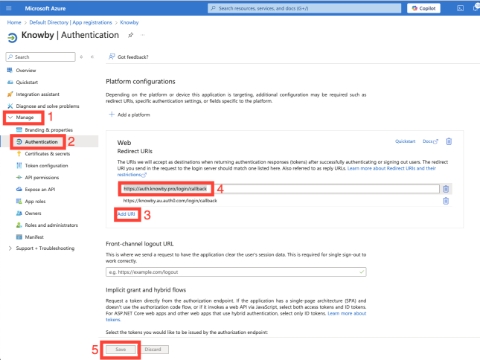
- Navigate to Manage
- then Authentication
- Then Add URI
- Paste the following URI: https://auth.knowby.pro/login/callback
- Click Save
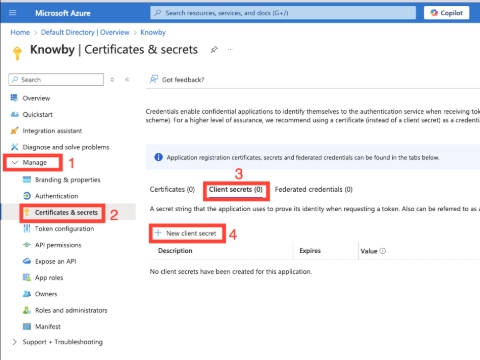
- Navigate to Manage
- then Certificates & secrets
- then Client secrets
- Then click + New client secret
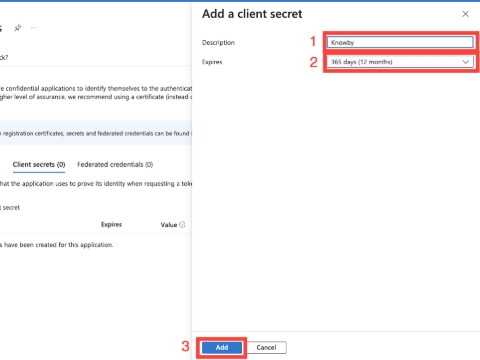
- Add a description for the client secret in the Description field
- In the Expires dropdown box, select a suitable expiry time for the client secret in line with your organisation's security policies
- Then click Add
⚠️ Make sure to record the expiration date; you will need to renew the key before that day to avoid a service interruption.
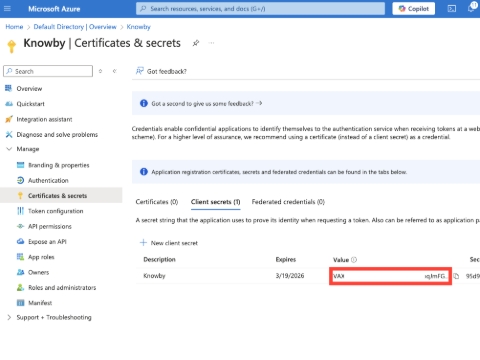
Your new client secret has been created.
Copy the text in the Value field and provide this to the person at Knowby who is supporting you with the SSO Integration.
⚠️ Ensure you store the secret value in a safe place as it is never displayed again after you leave this page.
Finally, send the following to the person at Knowby who is supporting you with the SSO Integration so they can complete the configuration:
- Your company's public domain name.
- The Application (client) ID
- The Client Secret Value