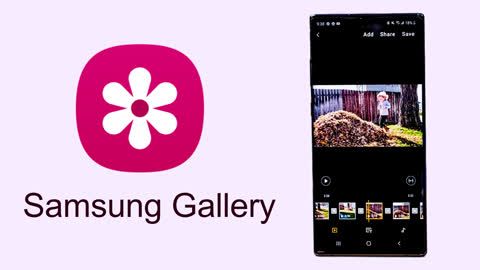
To start editing, select a video from the list.
On the bottom side, you can see an edit button (pencil icon), click on it.
In the play area, you can increase or decrease the length of the video. Go and drag the right side or left side where the stokes are. You can go and drag it inwards or outwards.
You can also quickly view the cropped video by dragging the white stroke.
You can view the cropped video by clicking the play button on the video.
To rotate, change the aspect ratio, crop the video in the bottom panel click on the rotation button.
By clicking on the rotate icon, you can rotate the video 90 degrees to the left.
By clicking on the rotate icon, you can mirror the video.
By clicking on the “[16 9]” icon, you can select your desired aspect ratio by clicking on one of the choices offered. You can also change the portrait orientation to landscape and vice versa.
By moving your finger over the video image you can change the area that will be shown.
By clicking the Filter button, you can apply any filter to your video. Scroll through to see all the options.
By clicking the Adjust button, you can edit the brightness, contrast, saturation, etc. of the video. You can select any parameter and move along the line to get the desired result.
In the left corner, you can turn on or off the sound in the video.
By clicking the 3 dots button on the right bottom, you can open the box with different option.
To save the video after all changes have been made, click on the «Save as copy» button. Once you clicked, you will have a changed video.