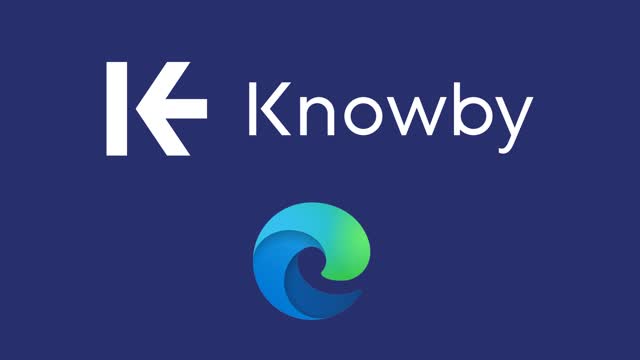
Microsoft Edge - Fix Media Autoplay Error
Microsoft Edge has a built-in setting for managing media autoplay. It offers three options: Allow, Limit and Block. The default setting is Limit which may block autoplay of media in knowbys. Follow these steps to ensure that your knowby media always autoplays on Microsoft Edge.
Microsoft Edge has a built-in setting for managing media autoplay. It offers three options: Allow, Limit and Block. The default setting is Limit which may block autoplay of media in knowbys. Follow these steps to ensure that your knowby media always autoplays on Microsoft Edge.
1
Open the Microsoft Edge browser, and click on the Settings icon.
2
Type Media in the Search settings box at the top of the right hand corner of the settings screen.
3
Scroll down until you find Media autoplay, click on it.
4
The default setting is Limit. Option 1: Click on the chevron in the drop down box and change the default setting to allow. This will allow any website to autoplay media.
5
Option 2: Click the Add button and type [*.]knowby.co, then click Add again. This will allow https://knowby.co to autoplay media.
6
Repeat the above step for [*.]knowby.pro and [*.]knowby.show. This will allow media to autoplay on both your private and public Knowby websites.