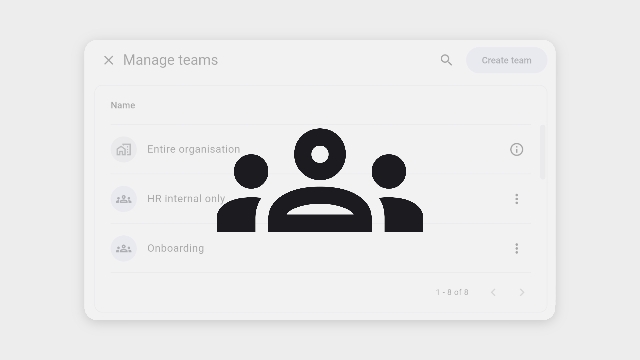
To start using the teams functionality, you will first need to create a team.
- If you are an admin, you can create a team. For this, go to Settings (gear icon), select Manage Teams, and click Create Team. Then, name the team and choose its members.
- On the Team Members screen, you can add or remove members and manage their roles within the team.
- Enable or disable the Approver role for each member to manage the approval process for restricted knowbys.
If a member is organisation's Admin or Owner, they are automatically assigned as the Approver.
The Entire Organisation team includes all members. A Member can become an Approver by toggling the switch in the Approver column.
Note: Approvers in the Entire Organisation team can only approve knowbys available to the Entire Organisation. To approve knowbys restricted to specific teams, they must be made approvers in those teams.
- To restrict a knowby to a specific team, go to the creation or editing screen, enter the info, click Save, and select Publish.
- Choose Restricted to selected teams from the "Entire organisation" dropdown and select the team.
Knowby access can also be set when clicking Submit for approval if in draft status.
- After selecting the team, click Next.
- Enter a comment, if required by your organization's settings.
- Choose an approver among the team members with the approver role.
If you're an admin, you can skip approver selection step and publish the knowby immediately by clicking Publish.
- To view the knowbys restricted to your team, click on your profile (icon in the upper right corner), and select My teams.
- Select a team name to see all knowbys restricted to your team.
- View the list of team members under the Members tab.
Organisation admins will have access to all restricted knowbys even not being team members.
- Your team's knowby will appear in the Knowbys tab with a team icon in the bottom right corner of the card.
- To see which team it belongs to, click the three dots, select Knowby Details, and click on the dropdown on the cover thumbnail.
- The Team row will show the list of all teams this knowby is restricted to.