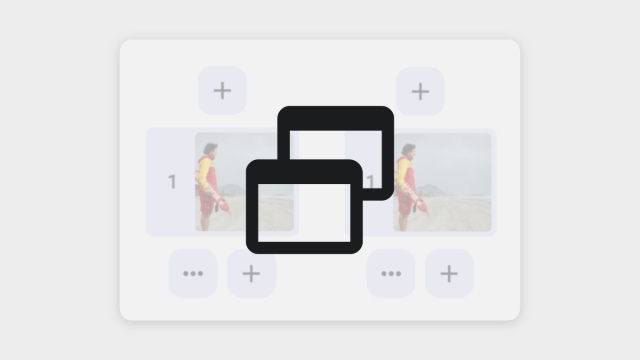
Managing Steps with Thumbnails
Learn how to add, move, delete, merge, and copy steps in knowby. This guide covers step navigation, rearranging steps, and additional options available in AI-generated knowbys.
Learn how to add, move, delete, merge, and copy steps in knowby. This guide covers step navigation, rearranging steps, and additional options available in AI-generated knowbys.
1
In the Steps tab, you will see Thumbnails of steps on the left for navigation.
- To add a new step, click the "+" button below the current step (highlighted in purple).
2
You can manage steps using the three-dot menu next to the "+" button.
- Click it to see options like Move up, Move down, and Delete step.
3
Clicking "Move down" moves a step one position lower, and clicking "Move up" moves it one position higher.
4
To delete a step:
- Click "Delete step" in the three-dot menu.
- Confirm the action in the pop-up window.
5
You can rearrange steps by holding the current step (highlighted in purple) and dragging it to a new position.
- A line will appear between steps – use it to accurately place your step.
6
In AI-generated knowbys, additional options are available, such as:
- Merge step with above/below.
- Copy step.
7
Use Merge Step when a step is too short or if you want to combine it with the previous or next step.
8
Use Copy Step to duplicate a step, including its video fragment and text, for further adjustments.