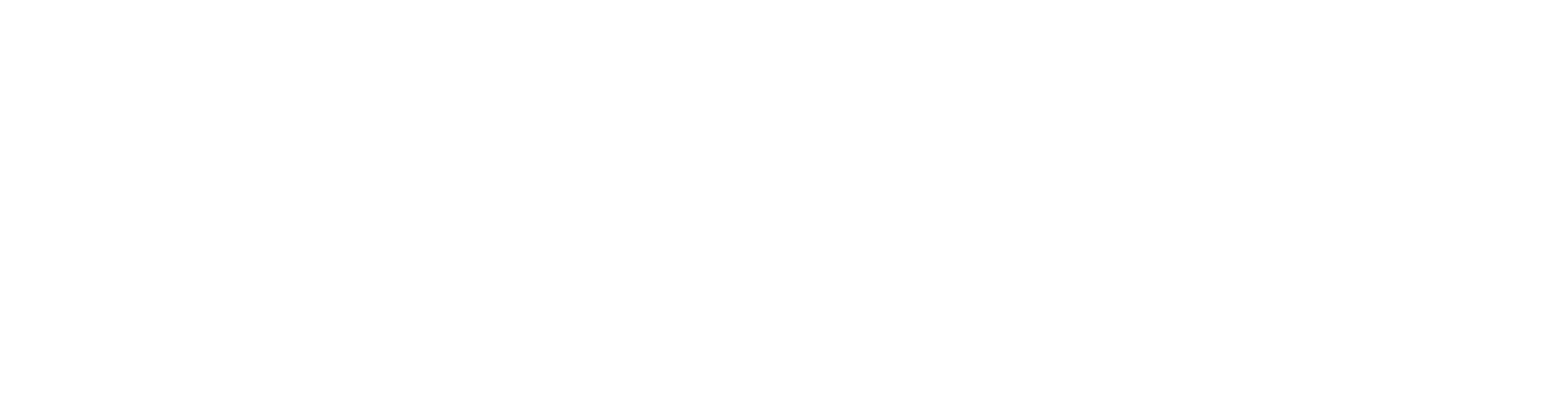
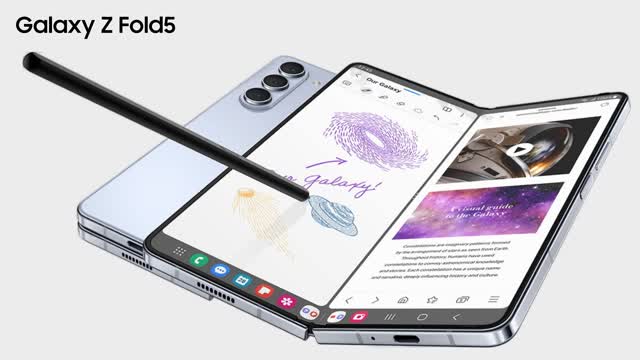
Multitasking.
• Fold the phone to activate split-screen mode. Open Zoom for a lecture or meeting.
• Use Samsung Notes in split-screen to take notes simultaneously.
Screen Recording:
• Bring down the quick panel.
• Select the screen recorder.
• Start recording while taking notes or watching a lecture.
Highlighting in Recording:
• Use the pen tool from the recorder to highlight important content during a recording.
Drag and Drop Between Apps:
• Open apps in split-screen.
• Drag and drop content between apps, such as moving data from a sheet to notes.
Clip Subject from Background:
• Press and hold an image.
• Select "Clip Subject from Background" to remove the background.
Samsung Ecosystem:
• Copy an image on a Samsung tablet.
• Access the clipboard on the Z Fold 5 to paste the copied image into notes.
Book Reading with Eye Comfort Shield:
• Enable Eye Comfort Shield for a comfortable reading experience.
• Customize color temperature and use enhanced comfort for prolonged reading.
Popup App:
• Bring an app into pop-up view for convenient multitasking.
• Adjust the opacity of the pop-up view for better visibility.
Drag Object from Video to Notes:
• Open a video in split-screen.
• Pause the video and drag objects directly into notes for reference.
Study Mode:
• Enable Study Mode for a focused study environment.
• Restrict access to only study-related apps.
Multiple Operations:
• Perform two different operations simultaneously.
• For example, drag an image while navigating between home screens.
PDF Annotations with Samsung Notes and GoodNotes:
• Use Samsung Notes for PDF annotations.
• Add pages, highlight text, write, and create shapes.
• Alternatively, use GoodNotes for note-taking and PDF annotations.
Widgets on Home Screen:
• Control audio playback directly from widgets on the home screen.
• Add and customize widgets for quick access to apps and information.