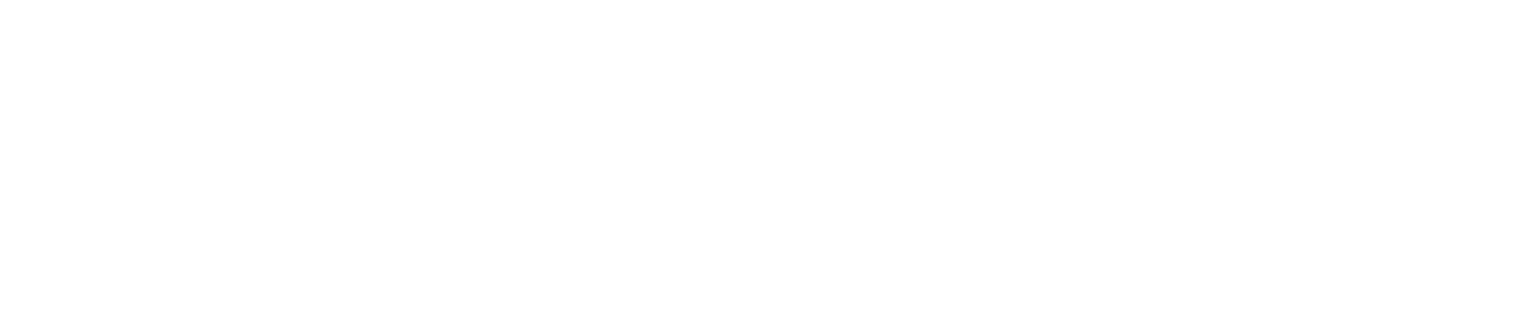

To start, click on the blue button in the upper left corner called New project.
First, you need to create a new composition. A composition in After Effects is similar to a movie clip. You render a composition to create the frames of a final output movie, which is encoded and exported to various formats.
In the composition file settings, you can set your own parameters for outputting the final video. To create knowby use the settings: HD - 1920x1080 - 24 fps
Be sure to specify the duration of your uploaded video that you will be working with. If you specify less than the duration of the uploaded video, it will be cut off. The first 0 is hours, the second 00 is minutes, the third 00 is seconds, and the fourth 00 is frames.
To add a video for editing, right-click in the Project dialog box on the left hand side → Import → File.
You can also add a video by dragging and dropping it into the Project dialog box.
To start working with a video drag the added video to the box where the timeline is located.
By selecting and dragging the blue composition timeline marker from the top, you can navigate through the video. You can also play the video by pressing the space button on the keyboard.
To trim a piece of video, select the wanted part by dragging the blue line and press the cmd + shift + D combination for MacOS or ctrl + shift + D for Windows.
You can also join two trimmed video clips together by overlapping the end of the first clip with the start of the second clip.
To decrease or increase the video duration of a clip, select the clip then right-click → Time → Time Stretch. Select the time you want or change the Stretch Factor to the desired time.
To start transforming the video go to the bottom left box, click on the chevron next to the video bar name, and click again on the chevron next to Transform.
To zoom in or out, click on the stopwatch icon. On the timeline, you will see a small diamond, called a keyframe. Change the scale using the percentages next to the Scale. You can add another keyframe to another part of the video by clicking on the diamond icon again.
To make the scaling smooth, use several keyframes with different Scale values. You can also copy and paste a keyframe by selecting a keyframe then pressing cmd + C → cmd + V (MacOs) or ctrl + C → ctrl + V (Windows).
Use the Positions (location of the video in the screen) in the same way as the Scale. You can move the video by dragging the numbers next to the Positions. You can also move the image with a mouse by pinching the video.
To make the repositioning smooth, use several diamonds with different Positions value. You can also copy and paste a keyframe by selecting a keyframe then pressing cmd + C → cmd + V (MacOs) or ctrl + C → ctrl + V (Windows).
To prepare the video for further rendering you need to right-click on the prepared video section and select Pre-compose. Set the name of the clip (e.g. Step 1) , select "Move all attributes..." and check the "Adjust compostion duration..." box.
Pre-composed videos are indicated by a bronze colour on the timeline.
In the top left part, where all the video tracks are located, you can set the individual settings for each clip by right-clicking → Composition Settings.
To start the rendering process (saving modified videos), select your pre-composed video tracks → go to the top left corner (next to After Effects name), select File → Export → Add to Render Queue.
In the panel that appears at the bottom, you can select the settings for the video file by clicking on the blue buttons "Best Settings" and "H.264..."
To select the location where your video file will be saved, click on its name displayed in blue under Render Time column. Once clicked, select the location where your file will be saved and the name if you want to change it.
Click on the Render button to start the rendering process (saving your videos). The progress will be indicated by a blue bar that will be filled in. When rendering is complete, you will hear a characteristic 'ding' sound.
Your video clips for each step have now been exported to the specified folder, you can now import them as steps into a knowby.